Zoomを使っていて「ちょっとしたメモを取りたいけれど、パソコンのデスクトップが散らかっちゃうしな~」といろんなファイルを開くことをためらうことはありませんか?
そんな時に、Zoomだけで完結できるメモ機能が追加になりました。
2023年8月30日に「Notes(ノート)」という新機能が追加されました。
「あれ?これは何だろう?」と新しい表示が目に入っていた方もいることでしょう。
「Zoom」と言えば、ビデオ会議ツールの代表格。
その 進化は目覚ましくZoomを日常的に使っている、という人でもその機能を使いこなすのは追い付かないほどになってきています。
今回は、Zoomにリアルタイムで共有可能な、メモ、新機能「Notes(ノート)」の使い方について解説していきます。
Zoomの新機能「Notes(ノート)」とは?
この機能は、Zoomミーティングの前、中、後に共同作業ができる新しいワークスペースです。
簡単にいうと、テキスト、画像、リンクなどを記録しておくことのできる機能です。
記録機能と言えば、従来のZoomミーティングチャット機能や録画機能があります。
その機能に、追加でミーティングの内容をリアルタイムで記録し、共有するための手段として「Notes(ノート)」が導入されました。
Zoom社の情報はこちら
Zoom新機能「Notes(ノート)」はだれでも使えるの?追加料金は?
さて、この新機能
プランによって使える人が限定されるのか、それとも別料金はかかるのか?
試しに使てみたくても、「別料金がかかるかも?」と思うと、使いたくてもちょっぴりしり込みしてしまいますよね。
調べて使ってみたところ・・・・
結論!
この新しい機能、Zoomの「Notes」は、追加料金なしですべてのライセンス(無料、有料)ユーザーが使えます。
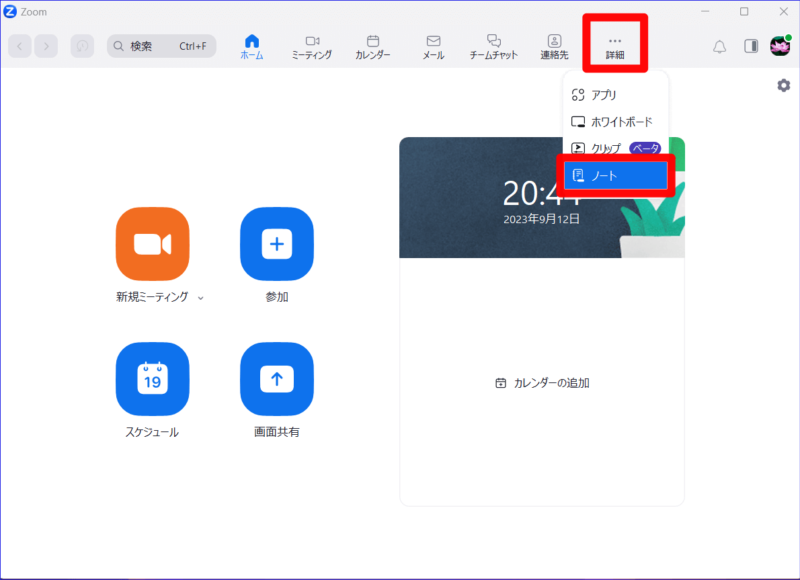

スマホや、タブレットからZoomを操作する場合も、それぞれのデバイスで「Notes(ノート)」の表示や、操作ができるようになっていて利便性が高くなっています。
「Notes(ノート)」の使い方と設定方法
「Notes(ノート)」を有効化する設定はありませんが、「Notes(ノート)」の共有に関する設定は必要です。
Notes(ノート)の作成方法
Notes(ノート)はZoomミーティングの実施に関係なく、作成することができます。
Zoomミーティング中にNotes(ノート)を作成・編集方法
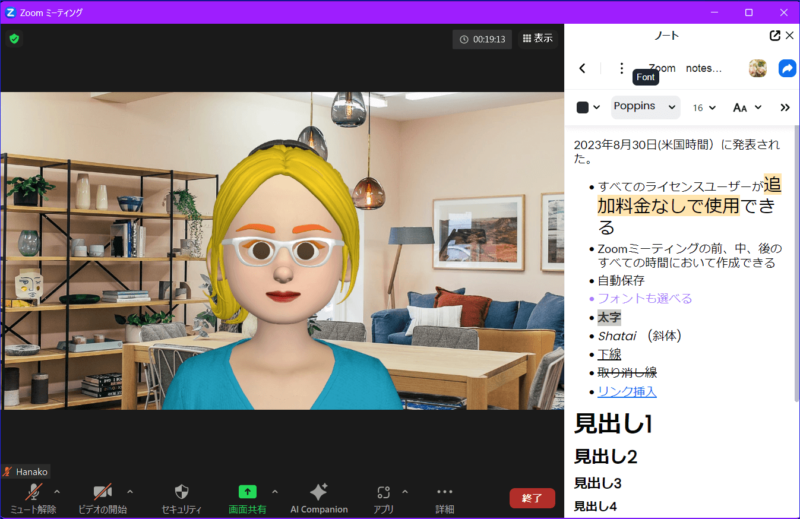
Zoomミーティング中に「Notes(ノート)」を使用するには
- Zoom画面下部、ミーティングコントロールバーにある「Notes(ノート)」アイコンをクリック
- Zoom画面右サイドに、[ノート]が開く
- [New(または「新規」)]をクリック
- ノートが開くので、タイトル、内容を編集していく
です。
Zoomミーティング時間外でNotes(ノート)を作成・編集する方法
Zoomミーティングでなくても、Notes(ノート)を作成・編集することはできます。
- ZoomのWebマイアカウントにサインイン
- Zoomマイアカウントページの左ナビゲーションメニューの「ノート」をクリック
- 右上[新規⁺]表示をクリック
- タイトル、内容を編集する
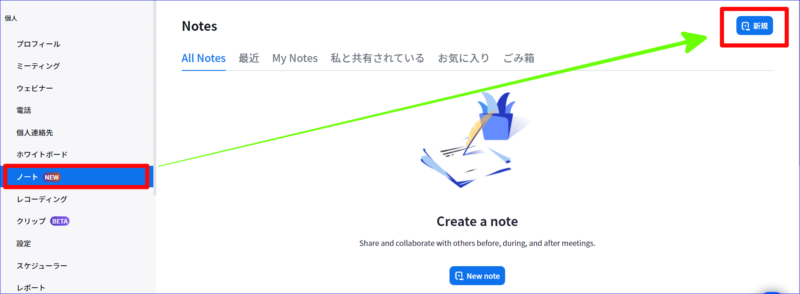
また、「Notes(ノート)」作成・編集は、Zoomデスクトップアプリからも可能です。
手順は、
- デスクトップアプリの、上部、詳細(…)をクリック
- 「ノート」をクリック
- 新しく作成するときは、[新規⁺]、編集を行う時はタイトルをクリックして開き、作成・編集していく
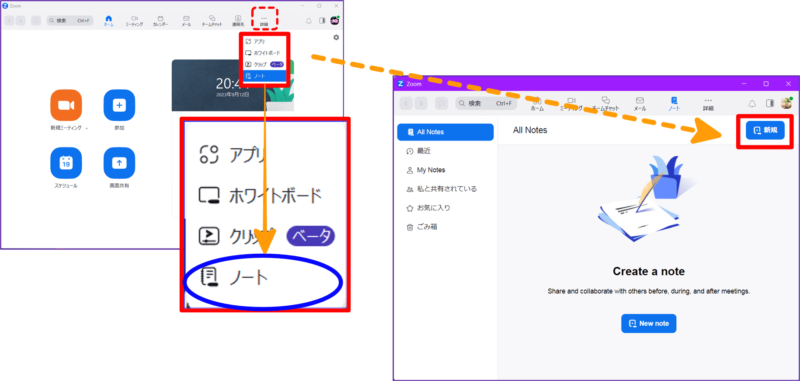
このように、「Notes(ノート)」は時間を問わず、メモを記録することができます。
操作のポイントは、「Notes(ノート)」は、作成・編集作業を行うと自動保存されるということ。
保存ボタンを押す必要はありません。

Zoomノートを編集でできることは!
フォント、フォントサイズ、フォント色、画像などいろいろアレンジできますね♪
☆ZoomデスクトップアプリのNotes(ノート)の記載例
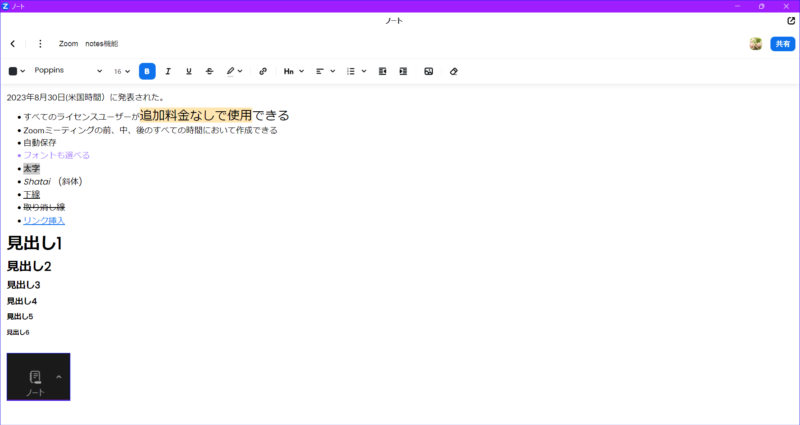
スマホからのNotes(ノート)を作成するには?
スマホからもNotes(ノート)を作成することが可能です。
- Zoomアプリを起動し、サインインする
- 画面下部の詳細(…)をタップ
- [追加された機能]の「ノート」をタップ
- ノートを作成する場合は、[New]をタップ
- タイトルを入力し、内容を記入していく
- 入力が終了したら、左上の「閉じる」
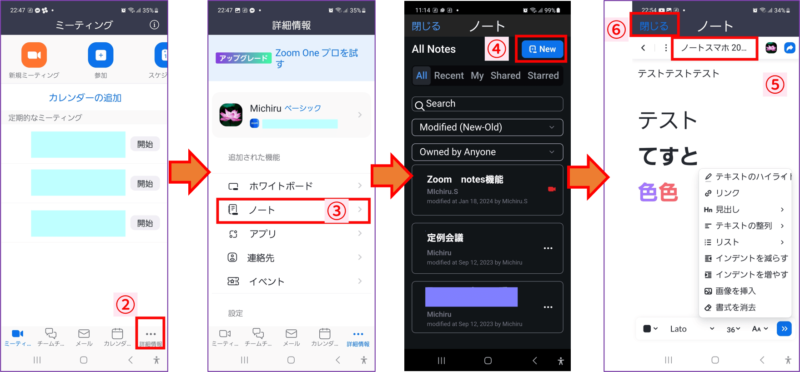
パソコンからの入力作成と同様、
フォントの種類、文字の大きさ、太字、斜体、下線、文字の色等編集することが可能です。
また、画像も挿入できます。
これは従来の画面共有のホワイトボード(クラシック)にはできなかったことです。
内容の保存は画面を切り替えるごとに自動保存されます。
共有設定のカスタマイズ
「Notes(ノート)」の特徴は、Zoomミーティング中にもリアルタイムで共有できること
設定で「Notes(ノート)」の共有範囲設定はカスタマイズできます。
たとえば、Notes(ノート)のオーナーや共同編集者、アクセス権の設定などより詳細な設定を調整できます。
ノートの内容に合わせて設定するとよいでしょう。
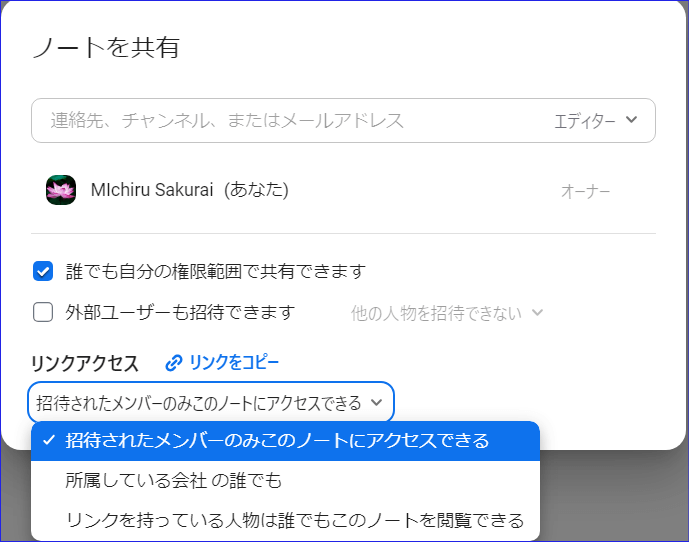
Zoomミーティング中の「Notes(ノート)」共有方法
「Notes(ノート)」は、Zoomミーティング中にあらかじめ準備しておいた文書等の内容を共有することも、参加者とコラボレーションでNotes(ノート)を同時に作成していくことも可能です。
例えば、
- 会議前に議題や関連する内容をあらかじめ記載し、Zoomミーティング内で共有する
- 会議で決まった内容、議事録を書記がミーティング中に記載していく、などのことが可能です。
Zoomミーティング中の「Notes(ノート)」共有手順
Zoomミーティング中の「Notes(ノート)」共有手順は次の通りです。
- Zoomミーティング画面、ミーティングコントロール内の[ノート]をクリック
- Zoom画面右側にNotes(ノート)が起動
- あらかじめ準備しておいた任意のノートを選択しクリック
- 任意のノートが開いたら、右上の[共有]をクリック
- 「ミーティングに対して共有(青)」をクリック
- 「ノートをミーティング中に共有」で次の選択を行う
- コラボレーション中:ミーティング参加者に編集権限が付与される
- 閲覧中:ミーティング参加者には閲覧権が付与される
(オプション)「ドキュメントを閉じた後で認証済みのミーティング参加者に永続的なアクセスを許可します」は選択する
- 共有停止をする場合は、右上の停止ボタンをクリックする
Zoomミーティング中の「Notes(ノート)」共有の注意ポイント
Zoomミーティング中に、Notes(ノート)を共有し、参加者に編集権限が付与される“コラボレーション中”を選択した場合、ノートの内容を他者に編集されます。
間違って、内容を消した場合に「戻る」ボタンはないので意図しない文章や添付画像の消去には注意して作業をしましょう。
また、ノートを参加者に編集されたくないときは、“閲覧中”を選択した共有にすることをおすすめします。
画面共有でNotes(ノート)を共有する
ここまでで、Zoom Notes(ノート)の共有のやり方は「なんとなくわかった」という方も多いでしょう。
では、Zoomミーティング中にNotes(ノート)を使って情報共有したいとき次のようなケースもあるのではないでしょうか?
- Notes(ノート)は誰にも編集されたくない。しかし共有範囲の設定が難しくてサッとできない
- Zoomミーティング中だけ、Notes(ノート)を見せたい
- Zoomミーティング中にNotes(ノート)を共有しながら追加・編集したい
という場合は、次の方法で参加者に共有することができます。
- Zoomミーティング中に、ミーティングコントロール内の「ノート」をクリック
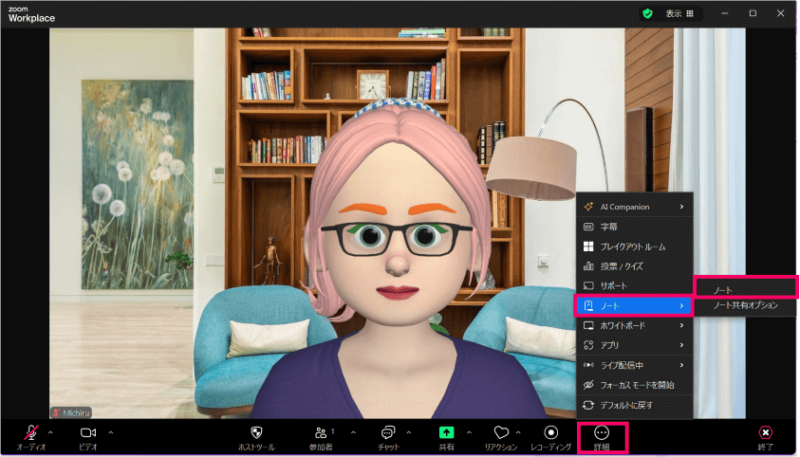
- Zoom画面右側にノートが開く
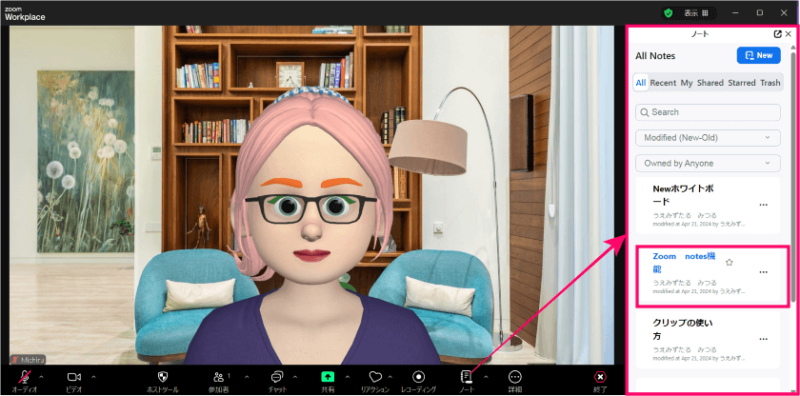
- ノート上部の(︙)をクリックし「Open in browser」をクリックする
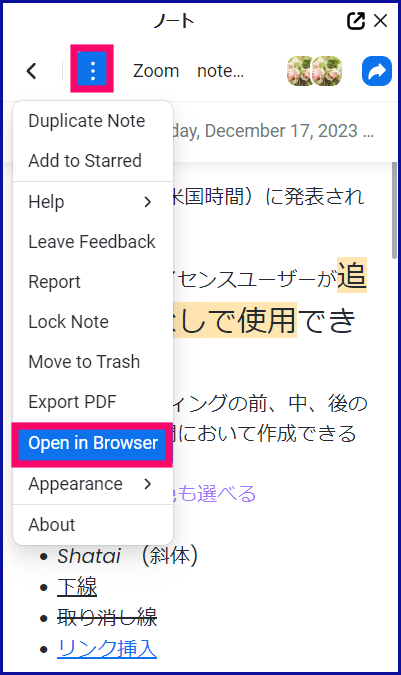
- ブラウザでノートが開く
- Zoomのミーティングコントロール内の[共有]をクリック

- 共有操作画面の[画面]>[アプリケーションウィンドウ]の中から任意のノートをクリック、[共有]をクリック
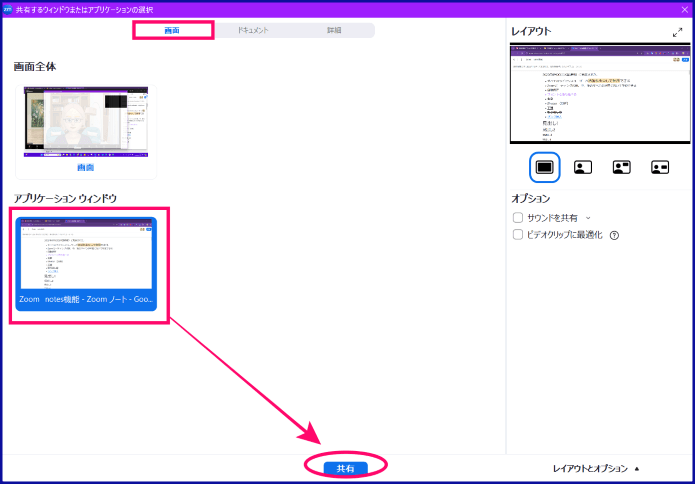
これで、参加者にNotes(ノート)を共有しながら、追加で記録することができます。
また、この方法は画面共有中の注釈が使えるため、参加者にどこを説明しているのか指し示すことができます。
簡単なプレゼンにも使えますね。
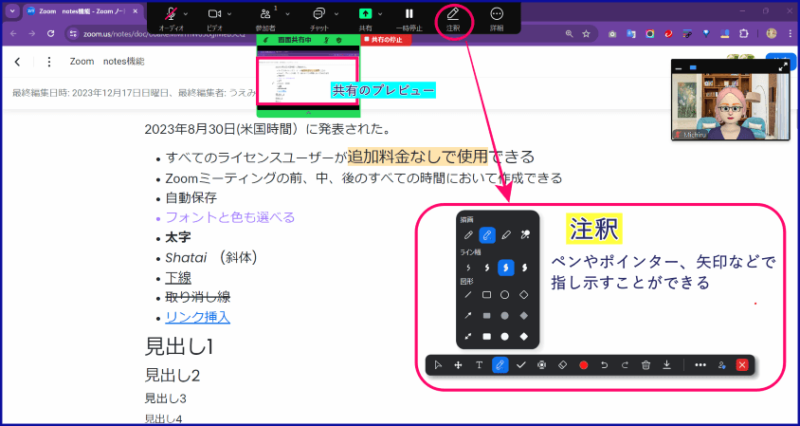
Zoomの機能「Notes(ノート)」のメリット
オンラインミーティングをよく使う人にとって、「Notes(ノート)」は非常に有用なツールの可能性を秘めています。
以下はそのメリットのいくつかです。
リアルタイムなメモの記録
ミーティング中に「Notes(ノート)」を使用することで、インタビューやイベントなどの重要な情報をリアルタイムでメモに記録できます。
これにより、後で記事を作成する際に正確な情報を手に入れることができます。
一元化された情報管理
「Notes(ノート)」はZoom内で提供されるため、ミーティングの内容とメモが一元化されます。
これにより、情報が散らばることなく、必要な情報に簡単にアクセスできます。
Zoom とサードパーティのドキュメントやツールの間を行き来する煩わしさが軽くなるかもしれません。

Q:サードパーティとは?
A:ココでは、他社のプログラムやソフトウェアを使うこと、
Zoom以外の色んなファイルを開くことを指していますよ。
チーム活動と共有
「Notes(ノート)」は他の参加者と簡単に共有できるため、情報の共有や共同作業が容易に行えます。
プロジェクトの共同執筆やいろんなチームとのコラボレーションに役立ちます。
Zoomミーティングの「Notes(ノート)」の活用方法
インタビュー記事の作成
インタビューを行う場合、Notes(ノート)を使用して重要なポイントや引用を記録できます。
これにより、記事執筆時に正確な記録をすることができます。
スムーズなイベント運営
イベントに参加する際に、「Notes(ノート)」を使用してタイムスケジュールメモやプレゼンテーション、セッションの内容予定、注意事項等の記録ができます。
これにより、イベントをスムーズに進行することができますね。
ブレインストーミングとアイデア発想
ミーティング中に浮かんだアイデアやブレインストーミングの結果を「Notes(ノート)」に記録し、後で読み返したり、作業に組み込むことができます。
ミーティングの進行、事前準備のメモ機能
Zoomミーティング中の会の進行や、備忘録、やるべきことなどのメモとして活用できます。
Zoomミーティング進行中に画面の右側に、開いておくととても便利です。
Notes(ノート)使用の注意点と対処法
プライバシーとセキュリティ
注意が必要なのは、Notes(ノート)に含まれる情報のプライバシーとセキュリティです。
機密情報を含むNotes(ノート)を適切に管理し、アクセス権を制御しましょう。
また、Notes(ノート)を他者に編集されたくない場合は、ロックをかけるか、「役割」を限定して管理しましょう。
Notes(ノート)の共有をするとき、「編集者」と「閲覧者」では、やれることが変わります。
Zoom Notes(ノート)の整理とバックアップ
Notes(ノート)が増えてくると、整理とバックアップが重要です。
今のところ、整理するのに便利なフォルダ機能等はありません。
「お気に入り」で区別するか、タイトル表示のルールを自分なりに決めるとよいでしょう。
また、Notes(ノート)の設定を確認し、保存場所、整理整頓、定期的なバックアップを行いましょう。
まとめ
Zoomの新機能「Notes(ノート)」は、オンラインで講座やコンサル、セッション等を行う人にとって、効率的な情報管理と記録を支援する優れたツールとなりえます。
リアルタイムなメモ取りと一元化された情報管理が可能
これらの利点を活かし、チームの情報共有の品質向上に貢献することができます。
ただし、プライバシーとセキュリティには十分な注意を払い、良いカタチで実践しましょう。
おわりに
いかがでしたか?
新しいZoomの機能「Notes(ノート)」
今回は、一足先に搭載された無料アカウントでの検証を行いました。
まだ機能がついていないという方、これからしばらくしたら使えるようになるはずです。
検証はこれからも続けていきますね。
この機能、もっと使ってみると、上記以外にいろんなアイディアが湧いてくるかもしれません。
ツールの良いところを上手に使って、効率的に、効果的に使えるといいですね。
Zoomの「Notes(ノート)」を上手に活用して、より効率的に、良いオンラインミーティングを行っていきましょう。
Zoomオンライン講師、セミナー主催で自信をもってお客様をサポート!
Zoomスキルアップを目指したい方はこちらへ
「在宅でお仕事ができたら・・・」パソコン苦手でも、大丈夫!
これがあれば可能性が拡がる!まずは体験してみよう!↓↓↓



