Zoomはパソコン、スマートフォン、タブレットなどの端末があれば使用できるWeb会議ツールです。
会議などはしないという方でも、離れた場所にいる家族や友人と、おしゃべりをしたり交流をすることができます。
ZOOMは無料から使用することができ、特別な機器の準備をしなくても持っている通信機器ですぐに始められるのも魅力の一つです。
また、魅力の一つに「Zoomは、招待リンクをクリックするだけで参加できる」とよく言われます。
しかし、実際には招待リンクをクリックするだけでは参加できないケースもあります。
そのため、Zoomミーティングに参加することが決まったら、お使いの機器にZOOMのアプリを入れることをおすすめしています。
Zoomアプリを入れることで、Zoomミーティングへのアクセスがしやすくなるからです。
そこで、今回は、使用する機器(スマホ、パソコン、タブレット)にZOOMアプリをダウンロード、インストールする方法について解説します。
ZOOMアプリを使用機器にダウンロード・インストールしたほうがいい理由
まず、はじめてスマホでZOOMミーティングに参加するという時は、必ずZOOMアプリをスマホに入れなければZOOMミーティングに参加することはできません。
一方、パソコンの場合、アプリを入れなくてもZOOMミーティングに参加することはできます。
しかし、次の理由からZOOMアプリをダウンロード・インストールすることをおすすめしています。
ZOOMアプリを入れたほうがいい理由として、
- Zoomミーティングにワンクリックで、スムーズに参加できる
- 通信料をおさえることができる
- 安定的な通信(表示速度が速い)
- シンプルでわかりやすい
実際、ZOOMアプリを入れずにブラウザを使用してZOOMミーティングに参加した場合、接続がとても遅いという印象がありました。
また、ZOOMミーティングの主催者の設定によっては、ZOOMのリンクをクリックしただけではミーティングに参加できないことがあります。
そのため、ZOOMアプリだけは入れておくと接続トラブルを回避でき、スムーズに運びます。
ZOOMアプリは無料で取得できます。
必要ないときは後からアンインストールすることもできます。
🔶ダウンロード:プログラムを、自分のパソコンに持ってくる
イメージは、組み立て家具を買っておうちに持ってくる
🔶インストール:プログラムを自分のパソコンで使えるようにする
イメージは買ってきた組み立て家具を箱から出して組み立てて使えるようにする
🔶アンインストール:プログラムを使用機器から削除してつかえなくすること
イメージは、家具を廃棄する
ダウンロードとインストールはワンセットなので、違いは気にせずにZOOMのアプリを自分のパソコンやスマホで、使いやすいようにするんだなとイメージするとよいです。
ZOOMアプリをパソコンにダウンロード・インストールする方法
パソコンにZOOMアプリをダウンロード・インストールする方法を確認していきます。
※2024年4月15日、Zoomのアプリ名称は「Zoom workspace」となり、ロゴ表記も変更となりました。
- ZOOMのウェブサイト(https://zoom.us/)へ行きます。
- [リソース]を開き、ZOOMクライアントのダウンロード、ダウンロードセンターをクリックします。
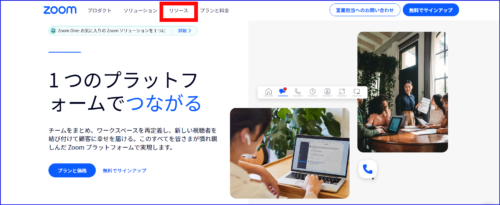
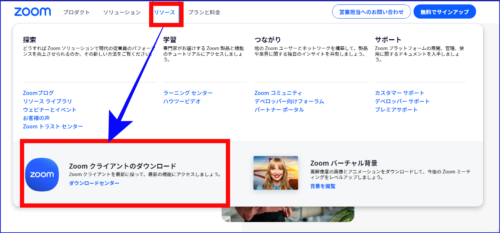
- 「ZOOMデスクトップクライアント」の表示の下の「ダウンロード」をクリックすると、パソコンに「Zoom Installer」というファイルがダウンロードされます。
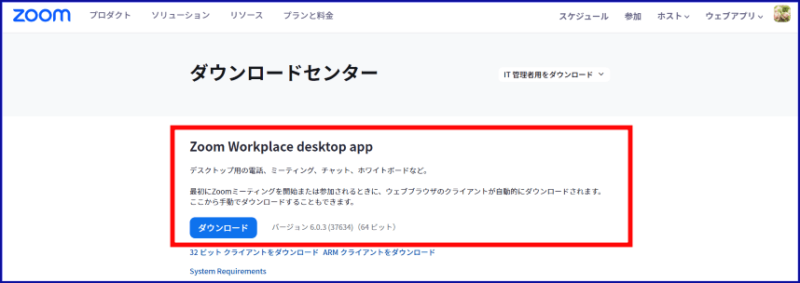
- パソコン内の「ダウンロード」フォルダ内の「Zoom Installer」をクリックするとインストールされます。(ダウンロードされたフォルダの表示はPCによって異なります。画像はWindows)
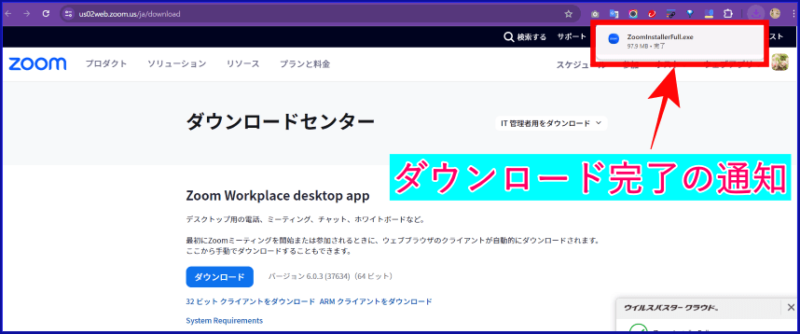
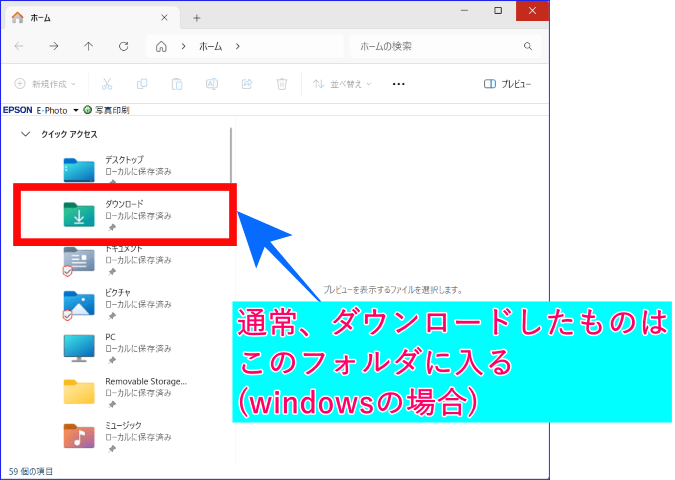
- 「Zoominstallerfull」をクリック
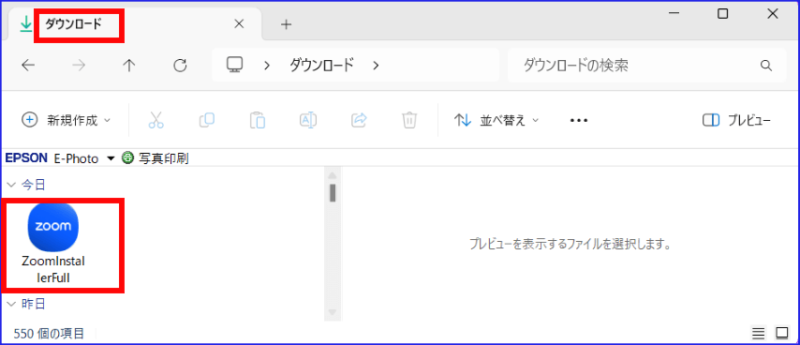
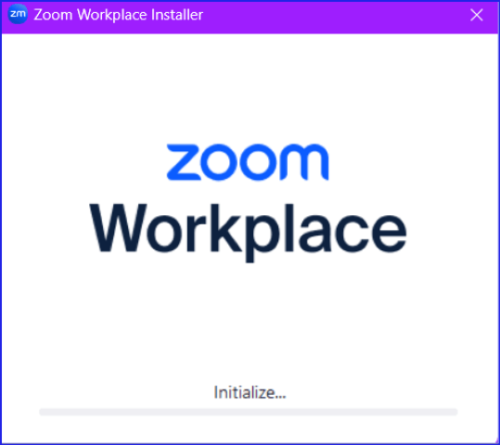
- インストールが終わるとZoomアプリが起動し、ZOOMミーティングを始める準備が整いました。
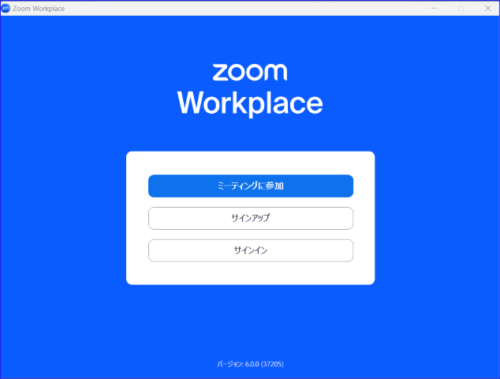
またパソコンのデスクトップには、Zoomアプリのショートカットアイコンも出現します。
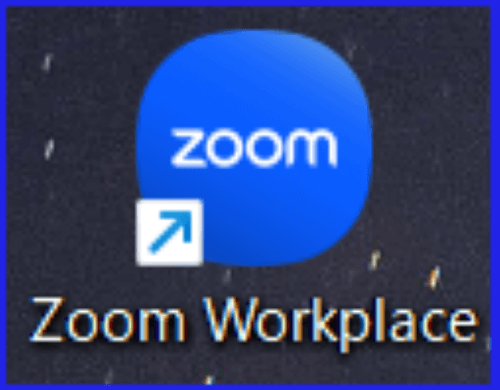
🔷ZOOMアカウントを持っていない場合
「ミーティングに参加」をクリックし、主催者から届いたミーティングIDなどの必要項目を入力していきます。
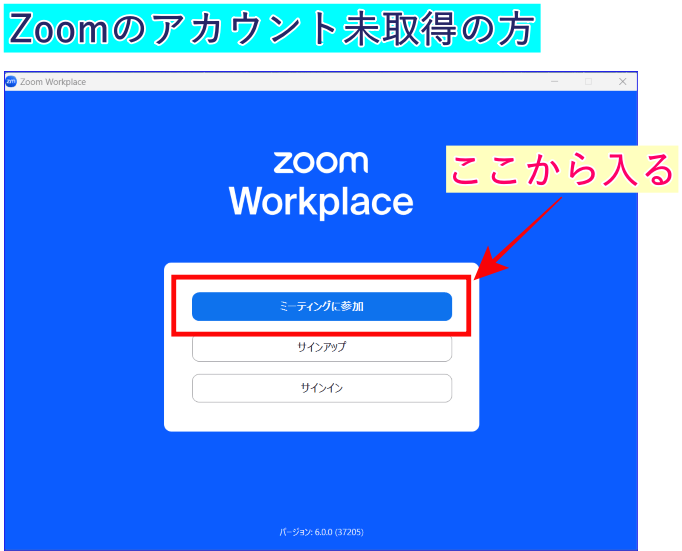
🔷既にZOOMのアカウントを持っている場合
[サインイン]をタップし、アカウント登録した時のメールアドレス、パスワードを入力し、ミーティングに参加します。
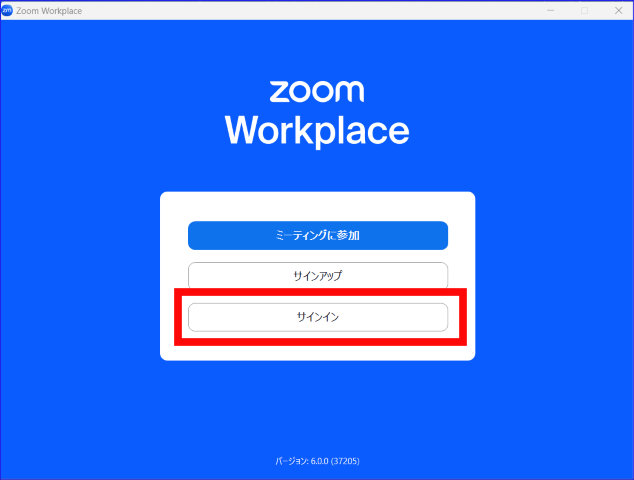
※ZOOMミーティングを自分で開催する(主催者(ホスト))場合はアカウント(会員)登録が必要です。
まだZOOMのアカウントを持っていないという方は、アカウントを無料でつくることができるので、お試しに使ってみるとよいでしょう。
ZOOMアプリをスマホ(android、iPhone)タブレットにタウンロード・インストールする方法
ZOOMミーティングのスマホ(Android、iPhone)タブレットでの参加はZOOMアプリが必須となります。
ZOOMミーティングの予定があるときは、必ず事前にZOOMアプリを使用機器に入れておきましょう。
スマホ、タブレットでのインストール方法は、AndroidとiPhone、iPadで表示される画面が若干異なります。
基本的には次の手順でスマホやタブレットにインストールすることが出来ます。
以下の画像はAndroidのスマホの画面です。
スマホやタブレットでは「ダウンロード」と記載された手順が無いこともあるので、「ダウンロード」という表記が無い場合「インストール」から始めましょう。
- Androidでは「Google Play Store」、iPhoneでは「App Store」をタップして開きます。
- 検索窓に「Zoom」と入力して検索します。
- ZOOMに関連するアプリはいくつかありますが、「Zoom workspace」を選択し、「インストール」をタップします
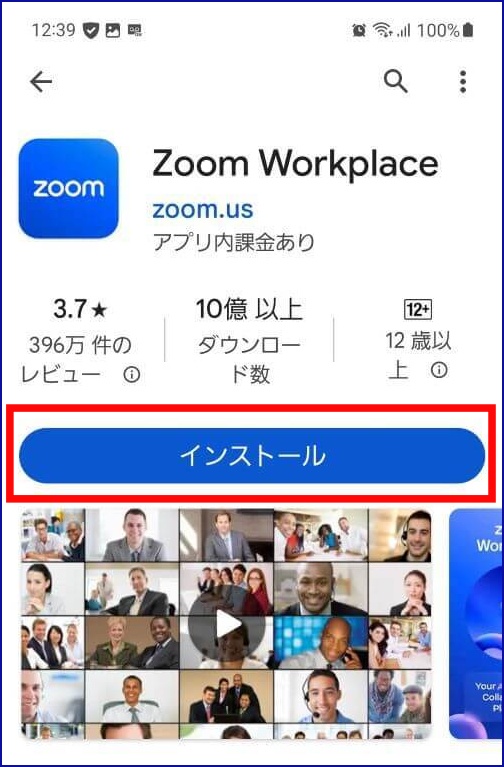
- Zoomアプリがインストールされるので完了するまで待つ
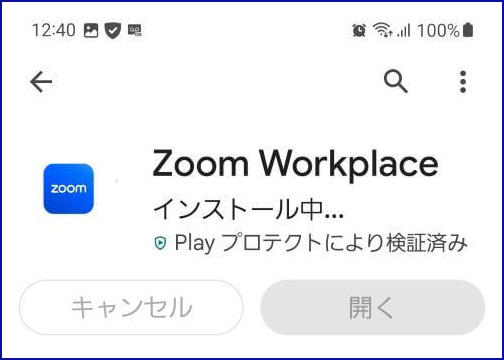
- Zoomアプリのインストールが完了すると、「開く」の表記がされ、タップするとZoomアプリが起動して、Zoomミーティングを開けます。
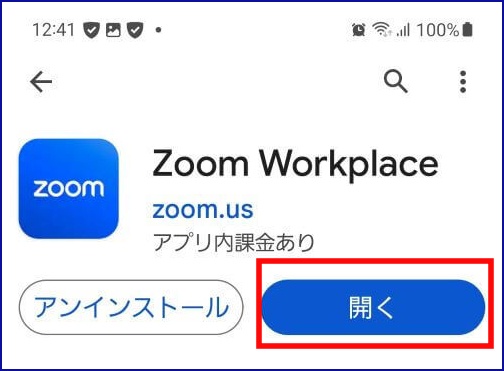
- ZOOMのアプリは、次のように表示されますので、[ミーティングに参加]をタップして、ミーティングID等を入力し、参加します。
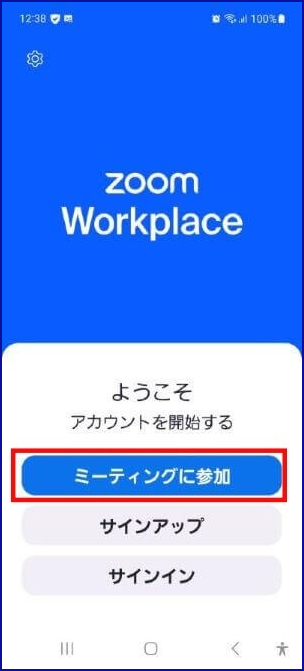
スマホのZOOMミーティングに参加する方法を詳しく知りたい方はこちらへ
→【ZOOM使い方】初心者がスマホのZOOMミーティングにスムーズに参加する方法
ZOOMアプリをアンインストールする方法について
ZOOMアプリをアンインストールする方法についても解説します。
ZOOMアプリをアンインストールが必要なケースは
- デバイスからZOOMアプリを完全に削除したいとき
- ZOOMの現在のバージョンで問題が発生しているため新たにインストールを試みるとき
になります。
ZOOMアプリのアンインストールの手順をパソコン、スマホそれぞれに確認してみましょう。
Zoomアプリをアンインストールするときの注意点
Zoomアプリをアンインストールするときの注意点として、Zoomアプリに保存されていたバーチャル背景やオリジナル設定は、消失する可能性があります。
あらかじめ大事な画像はバックアップを取っておくか、Webマイアカウントのバーチャル背景に保存しておくとよいでしょう。
また、再度インストールした後はZoomアプリの設定を再度見直す必要があります。
パソコン(windows、Mac)のZOOMアプリのアンインストール
windowsのパソコン内のZOOMアプリのアンインストール方法は2通りあります。
- パソコンの「設定」からアンインストールする
- windowsの「スタート」からアンインストールする
画像や説明はWindows10で説明します。
windowsの場合、方法①「設定」からzoomアプリをアンインストールする
- 設定をクリック
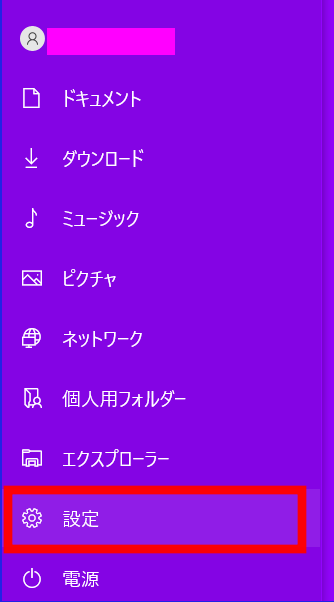
- [アプリ]をクリック
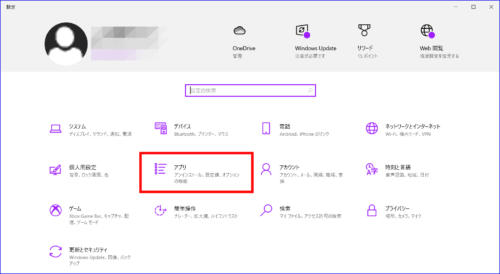
- 検索ボックスに「Zoom」と入力
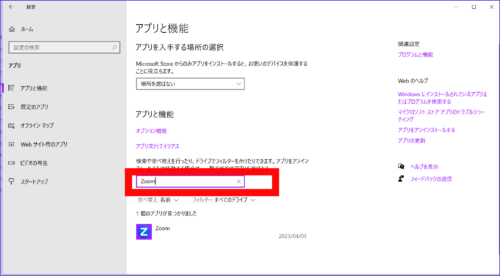
- 「Zoom」を選択し、「アンインストール」をクリック
再度、「アンインストール」クリックする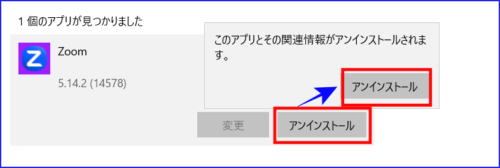
windowsの場合、方法②「スタート」からZoomアプリをアンインストールする
- windowsスタートをクリック
- 「Z」までスクロールするか、「#」で「Z」をクリックする
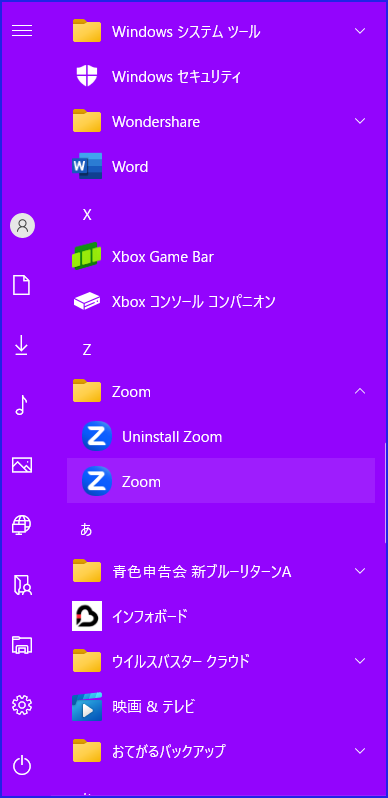
- Zoomアプリの表示を右クリック

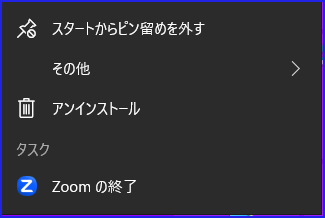
- 「アンインストール」をクリック
Windows11は表示や手順が異なりますが、windows10と基本は同じです。
[スタート] を選択し、[設定] > [アプリ >アプリ&機能] を選択します。 削除するアプリを選び、[アンインストール] を選択します。
MacのZoomアプリのアンインストール方法
次に示す方法は前提条件として、Zoom バージョン 4.4.53932.0709 以降をアンインストールする方法について記述しています。
- Zoom デスクトップ アプリケーションを開きます。
- 画面上部の zoom.us を選択し、[Zoom をアンインストール] を選択します。
- [OK] を選択して、Zoom デスクトップ アプリケーションとそのすべてのコンポーネントのアンインストールを確定
Androidの Zoomアプリアンインストール方法
- Android デバイスの [設定] に移動します。
- [アプリ] をタップします。
- 下にスクロールし、[Zoom] アプリをタップします。
- [アンインストール] をタップします。
- 「このアプリをアンインストールしますか?」というメッセージが表示されたら、[OK] をタップします。
Androidの場合、お使いのスマートフォン機種によって操作が異なることがあります。
そこで、「ちょっと違うな」という時はGoogle Playストアからのアンインストール方法を試してみてください。
- Google Play ストアを開きます。
- 検索バーに「Zoom」と入力します。
- いろいろあるZoomアプリの中で[Zoom workspace] をタップします。
- 開いたら、「アンインストール」 をタップします。
- 「このアプリをアンインストールしますか?」というメッセージが表示されたら、[OK] をタップします。
iPhone・iPadのZOOMアプリアンインストール
- [設定] アプリを開きます。
- [一般] をタップします。
- [iPhone ストレージ] または [iPad ストレージ] をタップします。
- [Zoom] をタップします。
- [App を削除] をタップします。
- 「”Zoom” を削除すると、その書類とデータもすべて削除されます。この操作は取り消せません。」というメッセージが表示されたら、 [App を削除] をタップします。
おわりに
今回はZoomアプリのインストールと、アンインストール方法を解説しました。
Zoomミーティングは無料から使用することができる便利なオンラインミーティングツールです。
これからぜひ使ってみたい、という方はぜひスマホやパソコンにZoomアプリを入れてみることから始めましょう。
Zoomアカウントを持っていなくてもZOOMアプリを持っていることでZoomミーティングに参加出来たり、操作性が高まります。
また、やっぱり使わないな~という時やZoomアプリの不具合で再度インストールしなおしたいときなどはZOOMアプリをアンインストールします。
ぜひ、手順をみながら進めていってくださいね。
Zoomアプリを「よし!入れたぞ!」という方は次のステップ、「Zoomミーティングに参加する」です。
Zoomミーティングにスムーズにスマホで参加する方法を知りたい方はこちらの記事を参考にしてくださいね
→【ZOOM使い方】初心者がスマホのZOOMミーティングにスムーズに参加する方法



