オンライン会議ツールといえば「Zoom」
Zoomはリモートワークとリアルをうまく使い分けることができる、便利なオンライン会議ツールで日常生活で欠かさないものになっている方も少なくありません。
今回、2024年4月15日のアップデート( バージョン 6.0.0 (37205))で、「Zoom」のアプリ名称と、Zoomアプリや画面の表示が大きく変更となり、ちょっぴり戸惑った方もいたのではないでしょうか。
Zoomのアップデートの変更点について取り急ぎまとめました。
また、アップデートによるデザイン変更で、「前の(旧バージョン)画面のほうが使いやすかったのに。。。」と思ったときの下記項目の2点の対策についても書いていますので是非ご覧ください。
- Zoomデスクトップアプリの「ミーティング」
- Zoomデスクトップアプリの「スケジューリング」
今回のアップデートの気になる変更点
今回のアップデートは、パッと見ただけでもすぐにわかる変更点を多く確認することができます。
以下、気になる変更点をまとめました。
- Zoomアプリ名が「Zoom Workplace」に変更された
- Zoomデスクトップアプリの「ミーティング」の表示変更
- Zoomデスクトップアプリの「スケジューリング」デザインの変更
- 画面共有の共有メニュー表示が変わった
- Zoomミーティングのアイコンと会議のビジュアルの更新
- ミーティング内ツールバーのパーソナライズ
- マルチスピーカー ビデオ レイアウト
- Zoom デスクトップ アプリのカラー テーマとビジュアルの刷新
- ミーティングの壁紙を設定
- ビデオ タイルの動的な絵文字の反応とは?
- ビデオ用のポートレート照明
もちろん、これ以外にもたくさんの変更点があります。
アップデートされた項目を更に詳しく知りたい方はこちらを参考にしてください。
→Zoomリリースノート
Zoomアプリ名が「Zoom Workplace」に変更された
Zoomミーティングのアプリ名称は、これまで「Zoom – One Platform to Connect」でした。
その前には「ZOOM Cloud Meetings」という名称でしたので、私が使い始めて(2019~)から今回で、2回目の名称変更になります。
「Zoom Workplace」という名称への変更は、仕事上必要なものを一括管理できる利便性の高い必須ツールであることを表現しています。
Zoomは、単なるオンラインミーティングツールではないとアピールしていますね。
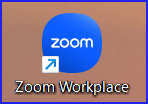
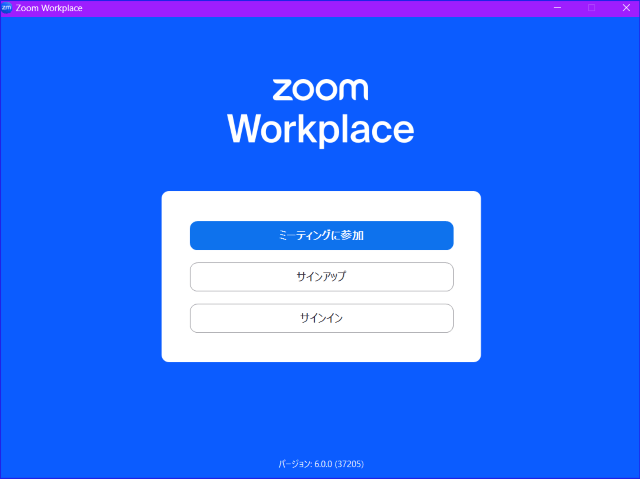
それにしてもこの「Zoom Workplace」という名称
「Google Workplaceと名称が、似通っている。。。」、「え、どっちだ?」と思ったのは私だけではないはず。。。。(笑)
Zoomデスクトップアプリの「ミーティング」の表示変更
次に大きく変わっているのが「ミーティング」タブを開いたときの表示です。
※カレンダーをZoomと連携している方は[ミーティング]のタブ表示がありませんのでご注意ください。
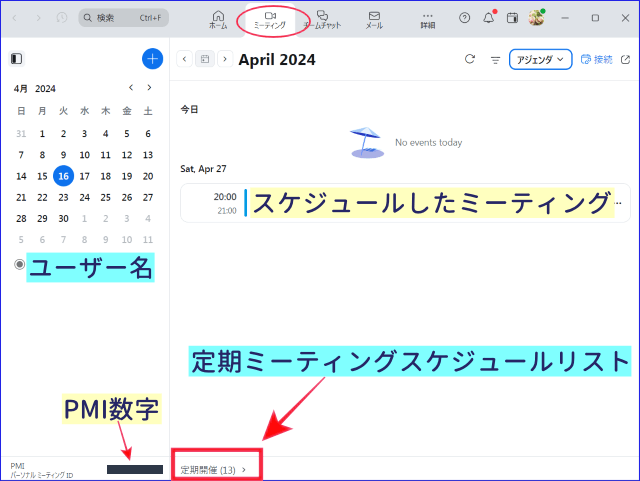
この表示は、デフォルト設定のため更新後にこの表示がなされますが、「以前の表示が見やすくて良いな~」という方はウェブポータルサイトで変更が可能です。
「ミーティング」の表示を旧バージョンに戻したいとき
以前の「ミーティング」のほうが見やすくてわかりやすかった・・・
慣れもあるかもしれませんが、慣れないことでミスが起きたり、慌てるのも困りますね。
そこは、さすが、Zoom社です。
「前のバージョンの表示のほうがいい」と声も出そうだな、と予想し、対策をしてくれていました。
旧バージョンの表示にしたい方は、自分のアカウントのウェブポータルで設定を変更しましょう。
ウェブポータルへのアクセスと設定変更の手順は、
- Zoomウェブポータルにサインイン
- ナビゲーション[設定]をクリック
- 「ミーティング」タブの「新しい [ミーティング] タブ体験を有効にする」のトグルをブルーからグレイにクリックして変更する
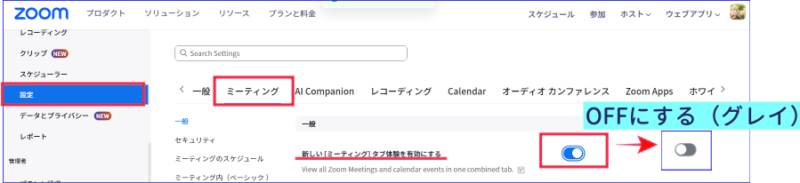
ここで注意することは、設定を変更した後に、必ず、ウェブポータルサイトと、Zoomデスクトップアプリをサインアウト、サインインしなおしましょう。
そうすることで設定が変更、更新され、旧バージョンのミーティングタブの表示に戻すことができます。

設定を変更したら、必ず、「サインアウト、サインイン」
そうすることで情報が更新されるの
Zoomデスクトップアプリの「ミーティング」の表示変更
Zoomデスクトップアプリの「スケジューリング」のデザインも変更になっていました。
開いてみたら、このような画面になっています。
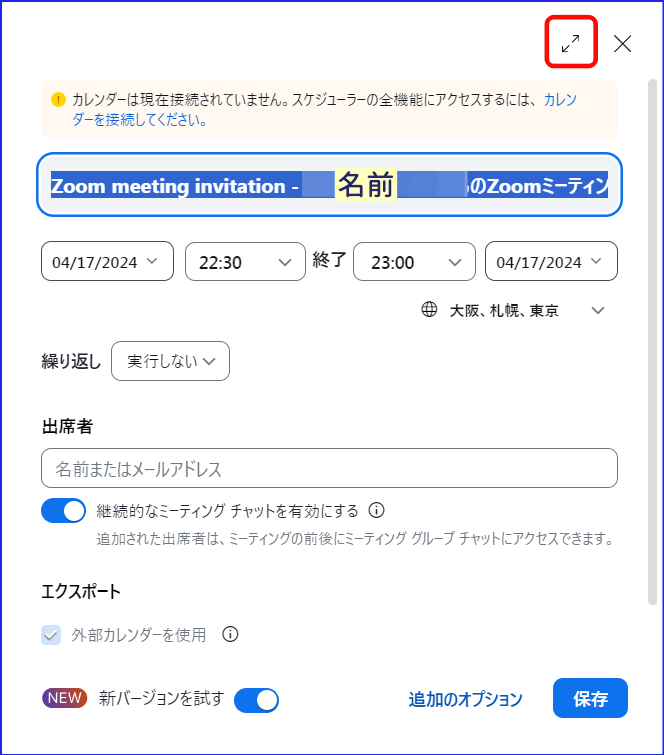
一見見やすいように感じたのですが、「繰り返し」をカスタムで選択してみると[終了]の選択項目が全く読めません。
画面を最大化すればいいかな?」と操作しても見えないのは変わりませんでした。
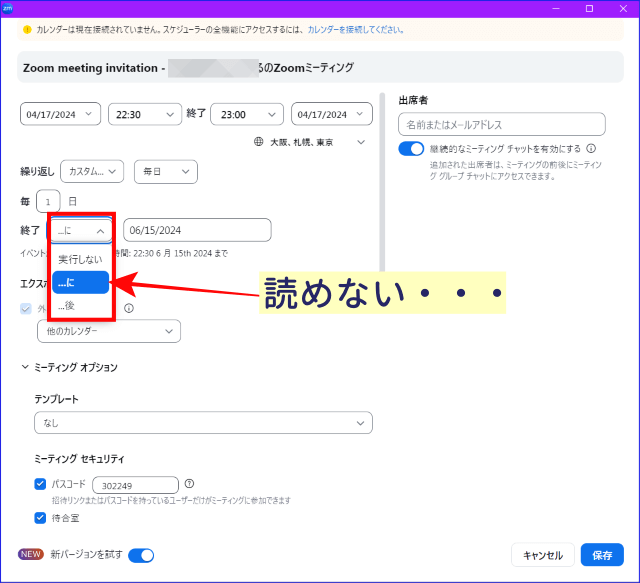
「これは不便・・・なんとなくカンで設定できそうだけれど危なっかしいな」と眺めていると、あることに気づきます。
「スケジューリング」の表示を前のバージョンに戻す方法
それは、画面下部の[新バージョンを試す]という項目です。
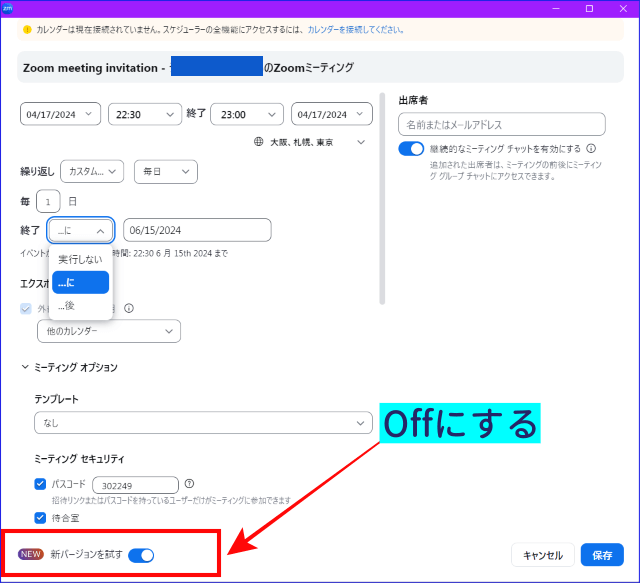
試しに、これをOFFすると、なんと、旧バージョンのデザインにもどりました。
前の表示に戻ったのがこちらです。
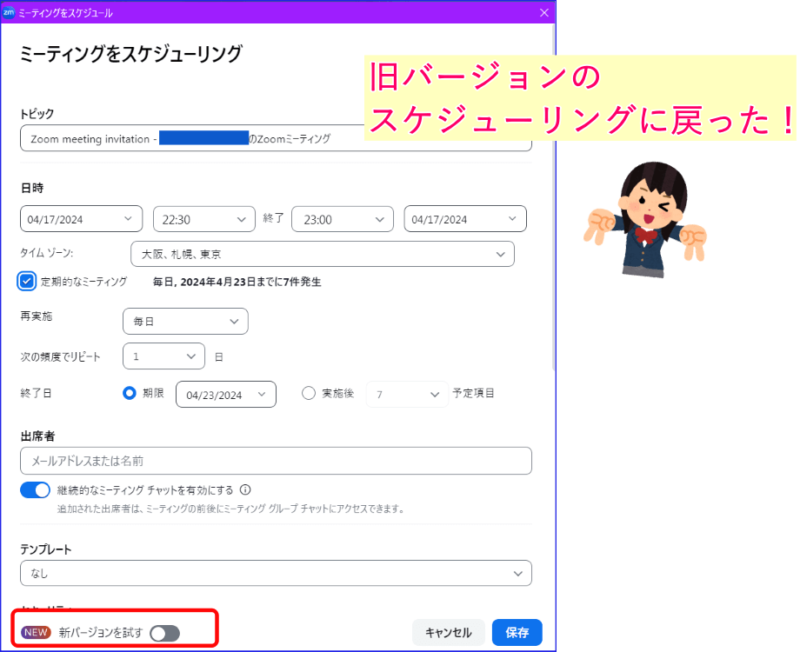
この「新バージョンを試す」を一度Offすると、次に開いたときも前のバージョンで表示されます。
新しいものより、前の表示がいいという方は「off」にしたままにしておくとよいでしょう。
画面共有の共有メニュー表示が変わった!
Zoomアップデート後に、表示が変って驚いたのが「画面共有」機能です。
基本的な機能の種類は変わっていませんが、表示と用語がかなり変わっています。
表示が変わると慣れなくて戸惑いますね。
画面共有のタブが「画面」「ドキュメント」「詳細」になり、次のような仕訳になっています。
画面:画面全体および、アプリケーションウィンドウ
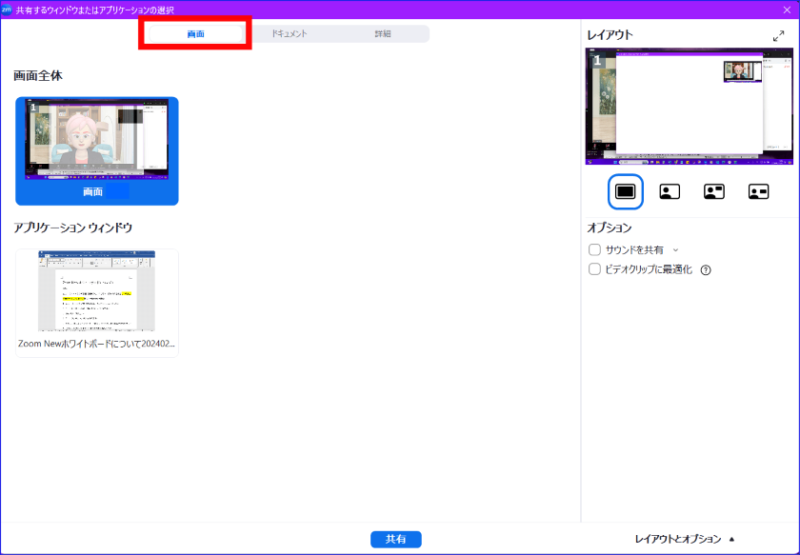
ドキュメント:ホワイトボード(クラシックか、ホワイトボード(New))、ノート、他 ドキュメントリポジトリ
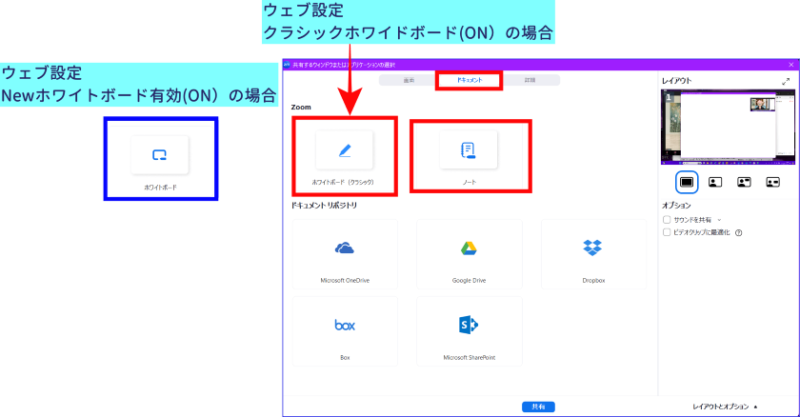
詳細:iPhone/iPad(AirPlay使用)、PowerPointを背景に使用、画面の一部分、コンピューターオーディオ、ビデオファイル、第2カメラ
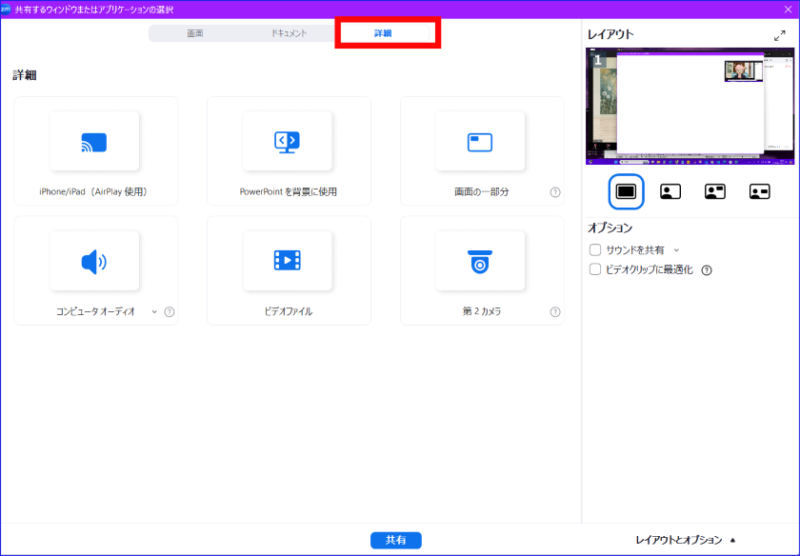
また、画面を「共有する人」側の表示も異なりますが、「共有される人」側の画面表示も変更になっています。
共有されている側の画面での注釈の出し方も変更になっていますね。
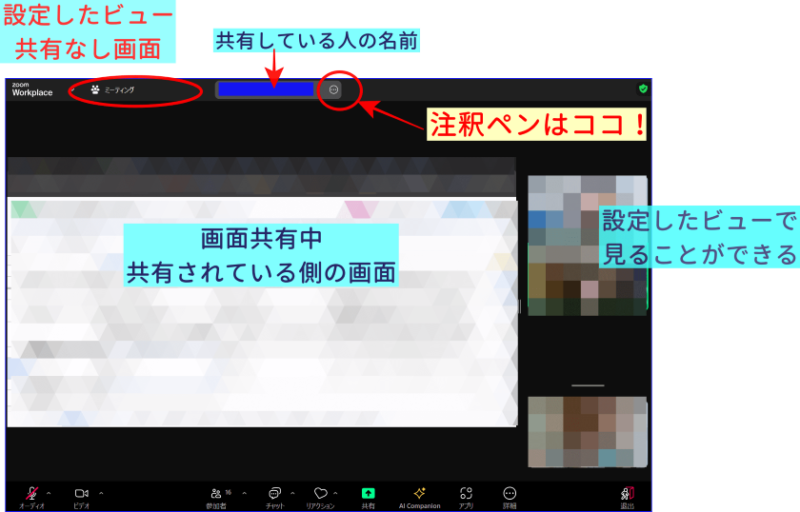
画面共有された表示以外に、「ミーティング」をクリックすることで参加者のビデオのみを設定したビューで見ることができます。
ビューについては、後述します。
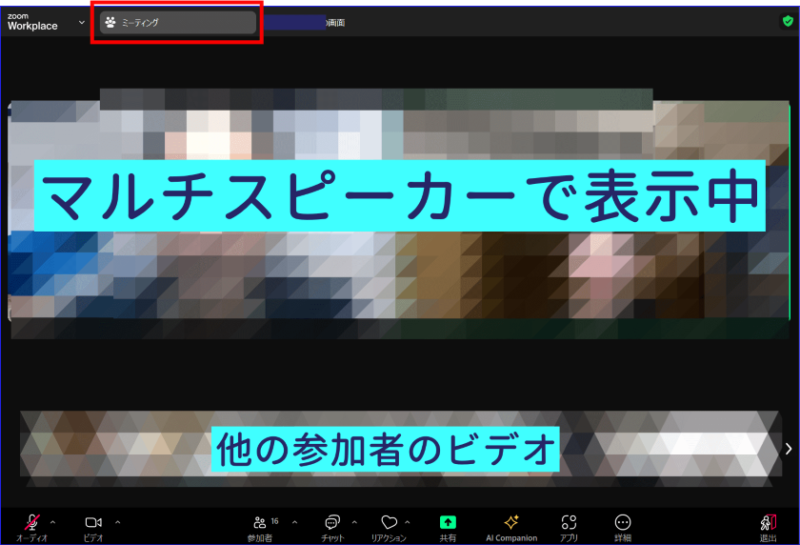
Zoomミーティングのアイコンとビジュアルの更新
Zoomミーティングを開始すると、アイコンやZoom画面の様子が変わっていることがすぐにわかります。
🔶新しいZoomミーティングコントロール表示《ホストのデフォルト表示》

ビジュアルも変わりましたが、表示もかわりましたね。
- セキュリティが「ホストツール」へ変更
- 画面共有が「共有」に変更
レコーディングやブレイクアウトルームなどのアイコンの多くが「詳細(…)」に格納されています。
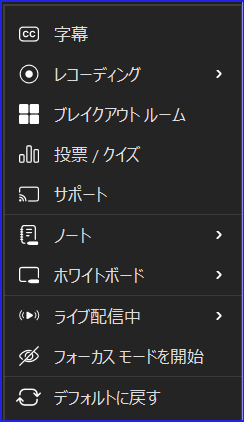
ミーティング内ツールバーのパーソナライズ
初見で、ミーティングコントロールバーの機能表示が「少なめの表示で見やすくなっているな」と感じたのですが。
実は、よく使う機能をクリックすると、ミーティングコントロールバーに追加表示されるようになっています。
例えば。
詳細内のブレイクアウトルームとレコーディング、ホワイトボードをクリックすると、ミーティングコントロールに表示が追加されるようになります。

また、これらのアイコンは[オーディオ][ビデオ][詳細][終了or退出]以外は、アイコンの位置をドラッグして位置を変更することができます。

よく使う機能のアイコンを使いやすい位置にドラッグして、アレンジすることもできます。
これをリセットするには、詳細内の「デフォルトに戻す」をクリックすると、初期状態に戻す、つまり詳細(…)の中に戻すことができます。
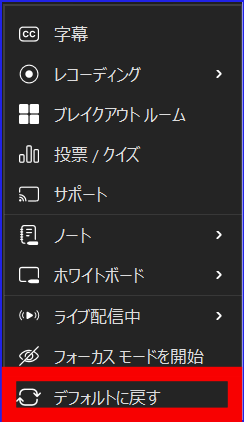
マルチスピーカー ビデオ レイアウト
次は、ミーティングを開いて、ビデオの右上「表示」に着目してみましょう。
この「表示」は、Zoom画面の見え方、見せ方をコントロールするところです。
自分の画面の見え方の切り替えは、これまでは、「ギャラリービュー」と「スピーカービュー」のみでした。
その2種類のビューの他に、今回のアップデートで追加になったのが「マルチスピーカー」です。
ギャラリービュー:Zoomミーティング参加者が全員のビデオが同じ大きさで画面一面に表示される
スピーカービュー:話をした人が一人だけ、「大写し」で表示され、他の参加者のビデオは小さく映る
どちらのビューも、じぶんだけ、が見えている画面のアレンジになります。
他の参加者も同じ画面を見ているわけではないので、ご注意くださいね
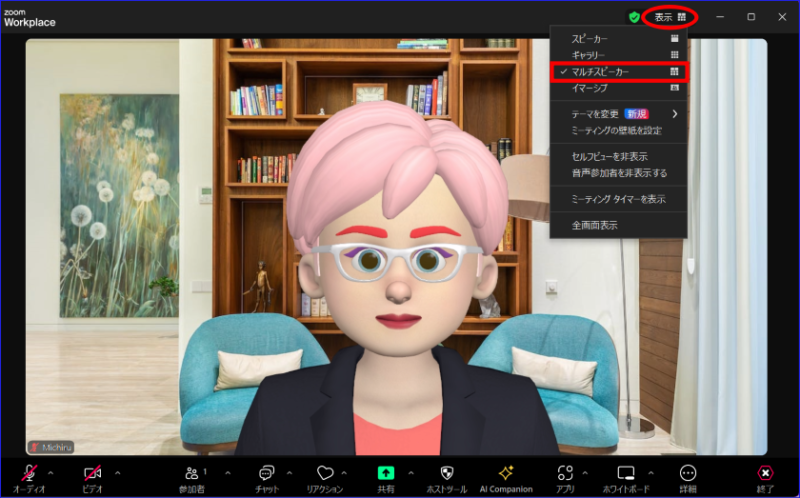
この機能は、Zoom社のリリースノートでは「現在の発言者に動的に適応しながら、下の小さなギャラリー ビューで他の参加者のビューを提供します。」と説明されています。
実際に使ってみて、どんな画面になるのか、確認したところ次のようになりました。
まず、
- 話をしている人が大写しになる(スピーカーAとする)
- スピーカーAの問いかけに、参加者Bが返答(参加者B)
- スピーカーAが参加者Bと会話を続ける
- しばらくして、その参加者Bのビデオ画面が、スピーカーAのとなり横並びに自動で大写しになる
という具合でした。
無言の状態がしばらく続いた参加者は、画面から外れ、メインで発話している人のみ大写しで残る、という具合になります。
これまで、スピーカービューでは、一人の発話者のみを大写ししていました。
発言していない他の参加者は画面下部に配置されるようになります。
ただ、相手が「はい」「いいえ」などの短い返答のみが続いたときは、ビューの変化は見られませんでした。
スピーカーのビデオ画面が切り替わりはゆっくり目でワンテンポ、間がある感じです。
この機能では5人以上の参加者がいるときに有効です。

Zoom デスクトップ アプリのカラー テーマとビジュアルの刷新
Zoomデスクトップアプリの表示もデザインが変更されています。
表示項目はこれまでの基本構造と変わらないですが、配置や、表示デザインが変わっています。
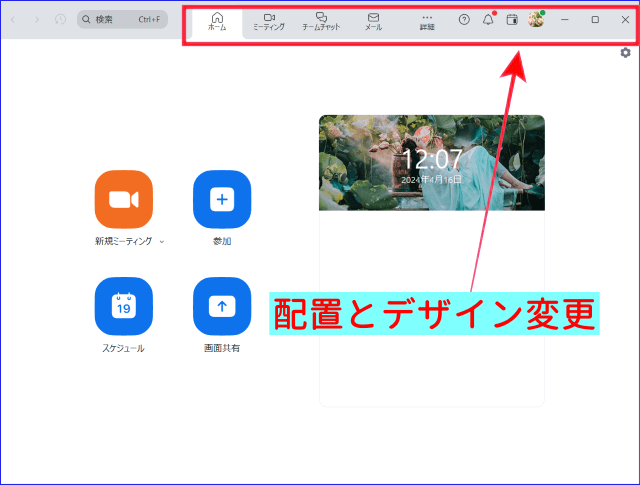
アプリのテーマカラーは「クラシック」「ブルーム」「アガぺ」「ローズ」の中から選ぶことができます。
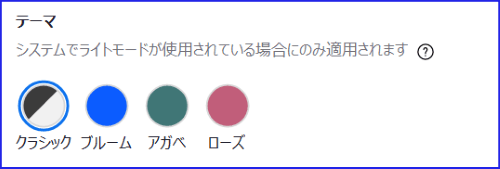
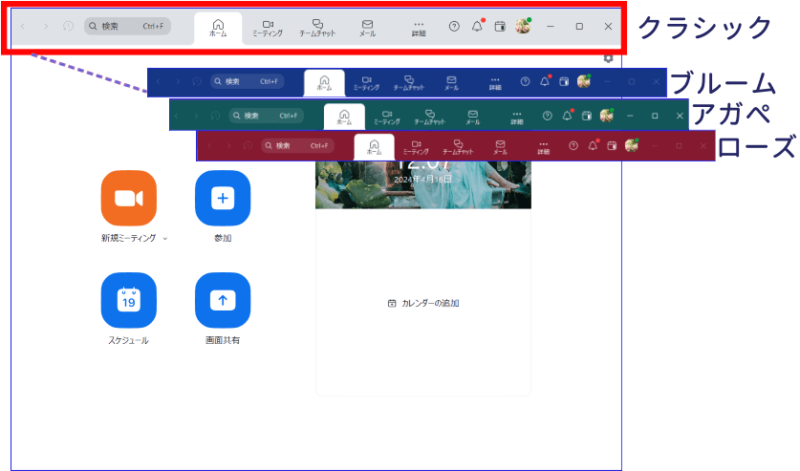
また、テーマカラーはZoomミーティングコントロールにも適応されます。
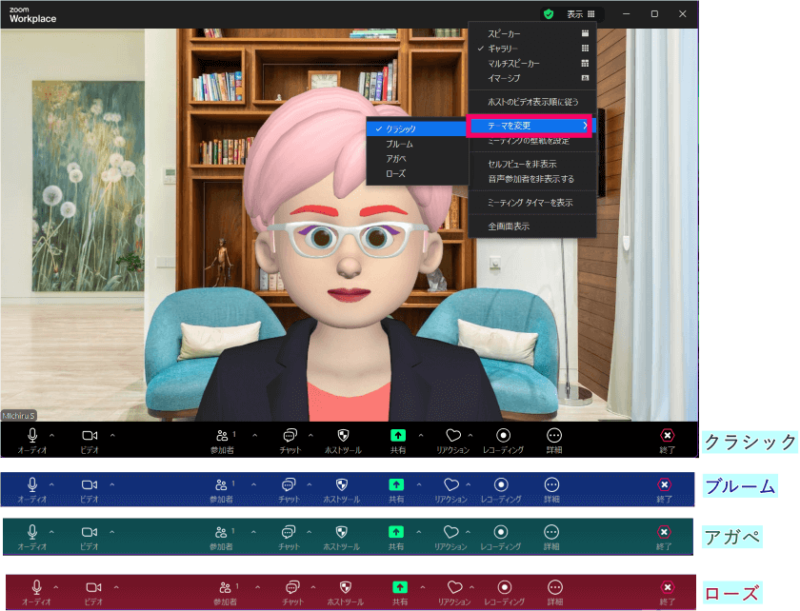
これまで黒一色でしたがあなたはどれがお好みでしょう?
気分転換に変更してみるのよいですね。
ミーティングの壁紙を設定
Zoomミーティングの画面背景と言えばブラックでした。
今回のアップデートで、壁紙を変更できるようになりました。
いまのところ、テンプレートがいくつかある中から選ぶようになっています。
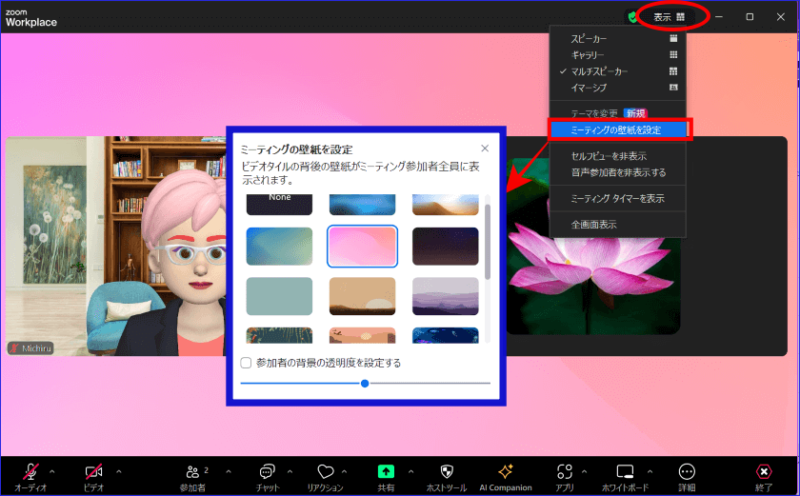
いつか、バーチャル背景のようにオリジナルテーマを入れられるようになるんじゃないかな?と勝手な想像をしていたら・・・・
なんと!壁紙はオリジナルの物を追加できるようになっていました。
Webポータルサイトにアクセスし、「アカウント設定」でオリジナル画像をアップロードするとよいです。
画像の大きさは、「JPG/JPEG or 24-bit PNG and 1920x1080px recommended. Maximum image size is 15 MB.」と書いているので、次の条件の画像をCanvaなどで作成して追加してみてください。
- JPG/JPEG か 24-bit PNG
- 画像は1920x1080px
- サイズは15MBまで
ビデオ タイルの動的な絵文字の反応とは?
リリースノートには「ビデオ タイルの動的な絵文字の反応」とあります。
ちょっぴり難しい表現をされていますが。
Zoomミーティング中に使えるリアクションボタンエフェクトがついた、ということでした。
実際どんなシーンで使えるか?考えながら試してみると楽しいですね。
どんなものがあるのか動画をとったのでご覧ください。⇓
ビデオ用のポートレート照明
Zoomデスクトップアプリ内の[ビデオ]にも新しい機能が追加になっていました。
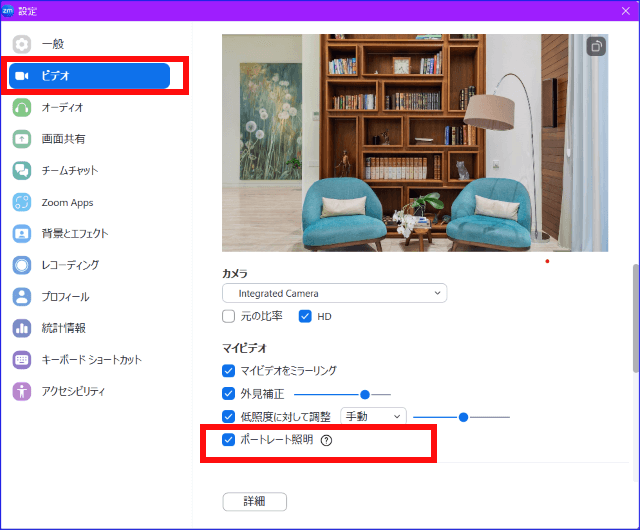
項目の(?)マークをみると、「ポートレート照明は、背景を暗くしながらあなたを強調します」と書いています。
検証してみた結果・・・・次の画像のようになりました。
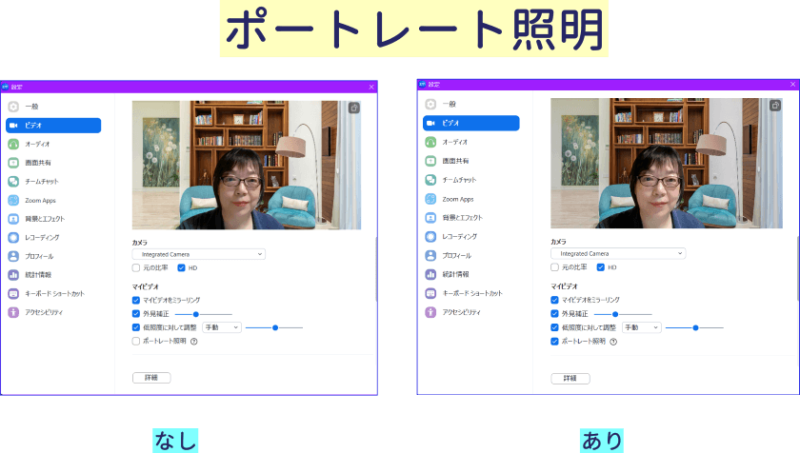
ポートレート照明「なし」では、顔に影ができて暗い部分があります。
「あり」は、「なし」に比べると顔色が明るく映っています。
ほんの少しの違いにも思えますが、できるだけ顔が明るく見える方をおすすめしますね。
おわりに
今回、2024年4月15日に行われたZoomのアップデートで大幅に変わった点について解説してみました。
今回は、アップデート後に確認できた点のみ解説していますが、また新たに発見したらこちらを追加していきます。
Zoomはこれまで、繰り返しアップデートを行って、名称ともに進化を遂げています。
新しい機能、表示に変わるたびにドキッとしますが、使いやすく便利に変わるのも楽しみの一つです。
一方、アップデートが必ずしも使いやすさにつながることばかりではありません。
アップデートをしていなければ不具合の原因になったりすることもあり、日常的にZoomを使う方には、は常にアップデートを確認することをおすすめしています。
Zoomのアップデートは、予告なく行われるため、もしもの時のためにZoomのイベント、大事な予定があるときは時間的余裕をもってアップデートを行うなどの対策をしてください。
時間的余裕さえあれば、新しい機能変化に対応することができます。
また、旧バージョンのほうが使いやすいとき、それができる方法を探し当て、設定することで解決することがあります。
スマホの場合は、2024.4.22時点に確認したところ、AndroidユーザーZoomのアップデートがされ、「Zoom workplace」となり、表示も変更となっていました。(バージョンは6.0.1でした)
私のスマホは表示の変更は見られませんでしたが、表示がこれまでと違うといった情報もあり、使っているメーカーによって差異があるようです。
これまでもAndroidは汎用型のため、メーカーによってZoomで使える機能に違いが確認されています。
使っているメーカーごとに表示が変更になる可能性があり、今後注意が必要です。
一方、iPhoneユーザーはまだアップデートになっていないようです。
まだこれからスマホにZoomアプリをインストールするという方はこちらの記事を参考にしてください
→【ZOOM使い方】ZOOMアプリのインストール、アンインストール方法について
スマホでZoomミーティングに参加する方法について詳しく知りたい方はこちらへ
→【Zoom使い方】初心者必見!スマホでZoomミーティングに参加する方法


