はじめてZOOMミーティングに参加するという時
パソコンや、スマホなどの電子機器の操作がちょっぴり苦手という人にとって、ちゃんとつながるかな?と不安を感じますよね。
初心者でもちょっとした準備と予備知識があれば、すんなりつなぐことができます。
ZOOMは特別な知識などなくてもすぐに使えて、イベントを楽しむことができまるようになっています。
今回は、スマホ(android、iPhone)で初めてのZOOMミーティングに参加するという時の簡単な事前準備と当日の手順についてまとめました。
事前準備!まずは、ZOOMアプリをスマホに入れてみよう!
スマホ(android、iPhone)でZOOMミーティングに参加するには、ZOOMアプリなしでは接続することができません。
スマホ(android、iPhone)にZOOMのアプリを入れるのはとても簡単です。
ZOOMミーティングに参加する予定が決まったら、まず、アプリをインストールしておきましょう。
Zoomアプリのインストール方法について詳しく知りたい方はこちらへ
→【ZOOM使い方】ZOOMアプリのインストール、アンインストール方法について
当日編!スマホでZOOMミーティング参加する手順について
次に、スマホでの当日のZOOMミーティングへの参加方法についてです。
ZOOMミーティングに参加するには、主催者からの招待が必要です。
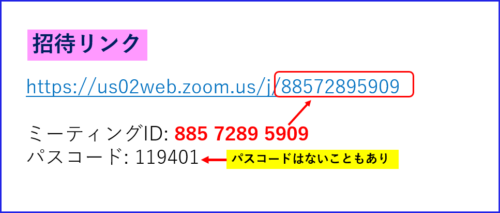
主催者からは下記のような招待のリンクが送られてきます。
招待リンクには、10 桁か 11 桁の数字のミーティングIDを含むリンクとパスコードを設定している場合はパスコードの二つがあります。
通常、この招待リンクをタップしてZOOMミーティングに参加することができます。
ただし、
- LINEやFacebookメッセンジャー等からの招待リンクのタップができない
- 使っているスマホの機種によってすんなり入室できない
- 主催者(ホスト)の設定によってリンクをタップしただけではミーティングに接続できないことがある
等のケースがあります。
そんな時は次の方法で簡単に入室することができます。
落ち着いて入力すれば大丈夫なので、覚えておくとよいでしょう。
- ZOOMアプリをタップ(軽く画面を指でたたく)
- 「ミーティングに参加する」をタップ
- ミーティングIDを入力
- 参加者名を入力
- 「参加」をタップ
- パスコードが設定されている場合は、招待リンクのパスコードを入力します。
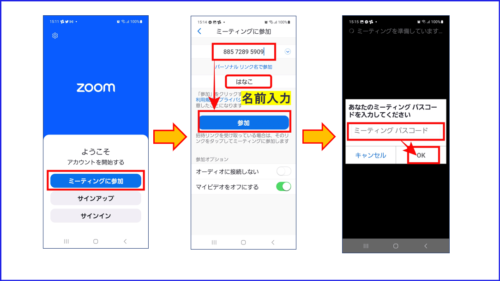
ここが注意点!はじめてZOOMミーティングに参加する時
ZOOMアプリを初めて使う時の注意点があります。
接続手順を進めていくと、ZOOMアプリが「カメラ」「マイク」にアクセス許可のアナウンスがあります。
ここで必ず「OK(許可)」をタップしてください。(このアナウンスは、初回接続の時だけ表示されます。)
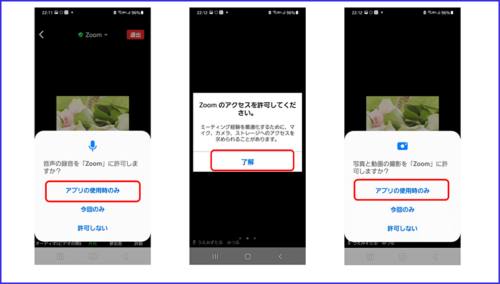
ここで、「え?許可?何を許可?そんなの、怖いからダメ」と思い、カメラや、マイクの「許可をしない」をタップすると音声、ビデオ(カメラ)がONにならず音声が聞こえない、ビデオがつながらないことになりますので注意が必要です。
もし間違って、マイクの許可を出さなかったときは、画面右下のヘッドフォンマークをタップし「Wi-Fiまたは携帯電話」をタップすると音声を接続できます。
スマホでZOOMミーティング参加中の操作は「ミーティングコントロール」で
次にスマホ参加でZOOMミーティング中に必要な操作方法についてです。
ミーティング中によく使う操作は、マイクとビデオ、ミーティングチャットです。
この操作は、「ミーティングコントロール」という操作パネルに表示されています。
スマホ(android、iPhone)の場合、ミーティングコントロール(操作パネル)は画面下部に、iPadの場合は画面上部にあります。
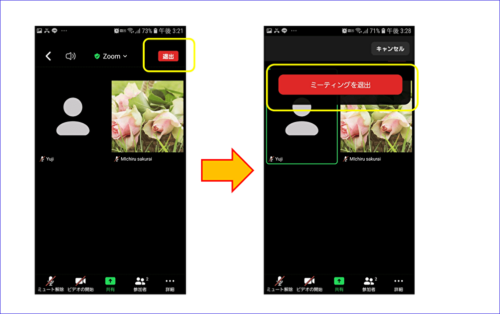
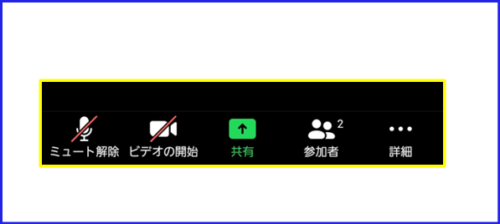
参加するときに特によく使うボタンは、マイクと、ビデオ、詳細(…)の中のチャット機能です。
左からマイク、ビデオ、共有(画面共有) 参加者、詳細(…)が表示されています。
◎ZOOM画面の表示トリセツ
マイク:マイクのオンオフをタップして操作します。発言をするとき、ミュート(消音)を解除して使います。
ビデオ:ビデオカメラのオンオフの操作をタップで行う
共有:資料などをミーティングで共有するときに使う
参加者:参加者人数が確認でき、タップすると、参加者氏名の一覧が確認できる。
詳細:ミーティング中に使う機能が格納されている。チャットのマークがないときはこちらに格納されている。
お目当ての機能が見つからないときはこの(…)をタップするとよいと覚えているとよいですね。
ときどき、ミーティング中にこのミーティングコントロール(操作パネル)の表示が消えてしまって、「表示がない、どこに行った?」と慌てることがあります。
その時はスマホの画面を軽くタップ(ポンとたたく)するとミーティングコントロール(操作パネル)が出現しますので、覚えておくとよいでしょう。
また、ミーティングコントロールを常に表示する設定をすることもできます。
「表示がないと焦る」という場合は、次の操作で設定しておくとよいでしょう。
[ミーティングコントロールを常に表示する]設定の仕方
- ミーティングコンロトール内の(…)詳細をタップ
- ミーティングの設定
- ミーティングコントロールを常に表示のトグルを緑(ON)にする
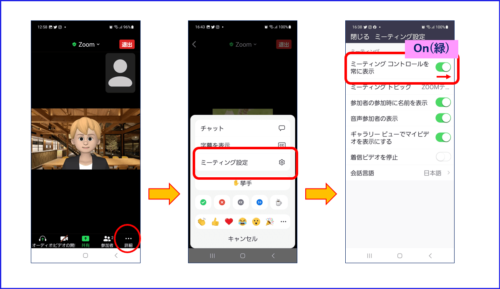
スマホでZOOMミーティング参加中に自分の名前を変更する方法
ZOOMミーティングに参加した時、参加者名が「iPhone」「ZOOMユーザー」など表示され、どの参加者なのかわからないことがあります。
入室時、参加者の名前を入力することができるのですが、うっかりしていたという時は、次の方法で名前の変更をすることができます。
- ミーティングコントロール内の参加者のマークをタップ
- 参加者一覧が画面に表示されるので、自分の表示をタップ
- 「名前の変更」をタップし、表示したい名前を入力。
- 左上の「閉じる」で参加者一覧を閉じる
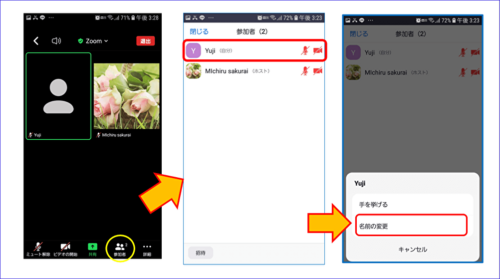
参加しているミーティングによっては参加者名を表示するように求められますので、名前の変更方法を知っておくと便利ですね。
スマホでZOOMミーティング参加中によく使う機能と操作方法
スマホのZOOMミーティング中によく使う機能と操作は、
- 画面の切り替え
- マイクのOnoff(ミュート、ミュート解除)
- ビデオのOnoff
- チャットの書き込みと送信
がほとんどです。
ZOOMミーティング中のスマホ画面の切り替え方
スマホ(android、iPhone)の場合、パソコンの画面と異なり一つの画面ではありません。
3パターンの画面があり、スクロールすると見え方(ビュー)を変えることができます。
スマホ操作がちょっぴり苦手なZOOM初心者でよくあるのは、「さっきの違う画面と違う!」と慌てること
スマホのZOOM画面は、「左右にスクロールできる、ページがいくつがある」と知っているとあせらずにすみますね。
では、AndroidスマホでのZOOM画面を確認してみましょう。
※Androidと、iPhoneでは少し表示が異なることがありますが、ほぼ同じになります。
スマホの画面をスクロールしていくと、
(一番左)安全運転モード:ビデオ画面がないので参加者の顔を見ることができません。
(真ん中)一人だけ大写しできる画面:大写ししたい人の画面を指で手前にスクロールすると、大写しの画面をチェンジできます。
(一番右)ギャラリービュー:参加者の様子が確認できます。最大4名~6名が表示されます。
※使用しているスマホの画面の大きさによって異なります。
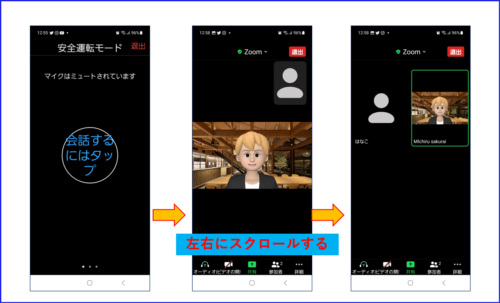
3つそれぞれの画面に移動するには、スマホの画面下あたりを指で左右にスクロールして切り替えます。
ZOOMミーティング中のマイクの使い方
次に、ミーティング中によく使う機能、マイクの使い方についてです。
マイクの操作は、簡単で、画面左下のマイクマークに斜め線が入っているときはミュート(消音)状態で、こちら側の音声が聞こえないようになっています。
発言を求められたらこのマークを タップすると、ミュート(消音)が解除になって自分の話し声が会場に伝わるようになります。

イベントにもよりますが、基本、マイクはミュート(斜め線入り、off)にしておくとよいでしょう。
マイクをミュートにしておくと、家族の会話やいろんな環境音などの音声が、ミーティングに影響することを防ぐことができます。
ZOOMミーティング中のビデオの使い方
次にビデオの使い方です。
ビデオのマークをタップしてOn/Offを操作します。
ビデオマークに斜め線はOff、タップすると、Onとなり、カメラ映像を見せることができます。
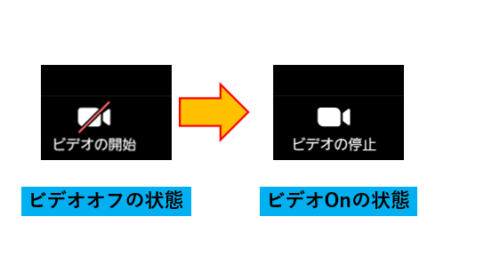
イベントによっては、安心安全の場を作るために「顔出し」をルールとしていることがあります。
ビデオをOnにしたり、プライバシーを守りたいタイミングで、オフにできるように操作を確認しておきましょう。
また、スマホで参加するときのおすすめは、スマホを固定させるスタンドなどを使うことです。
長時間、スマホを手に持っておくのはとても疲れます。
また、スマホを見やすいようにくるくると縦横を回転させる時は、ビデオオフにして行うとよいでしょう。
自分では気づきにくいですが、他の参加者から見ると自分の画面がぐるぐると揺れて見えて、心地が良くないものです。
ビデオオフにして、調整すると他の参加者への影響を防ぐことができます。
スマホのZOOMミーティングチャットの使い方
次にチャットの使い方です。
ZOOMミーティング中は、マイクをオンにしなければ発言をすることができません。
ZOOMミーティングの場合、対面と違い多人数の参加者が同時に発言をすると音声を聞き取ることが難しくなります。
そのため、人数の多いミーティングの場合、主催者がチャットを使って会場の参加者とコミュニケーションをとることがしばしばあります。
また、会の進行をスムーズにするために中途の質問受付はチャットを活用するのがとても便利です。
せっかくなので積極的にミーティングに参加するためにチャットの使い方も習得しておきたいところです。
スマホのZOOMミーティングチャットの使い方は、とても簡単です。
- Zoom画面下部のミーティングコントロール(操作パネル)内の[チャット]をタップ
- [チャット]画面が立ち上がる
- 送信先を「全員」か特定の個人を選びたいときは(∨)をタップ
- 送信先を選択する
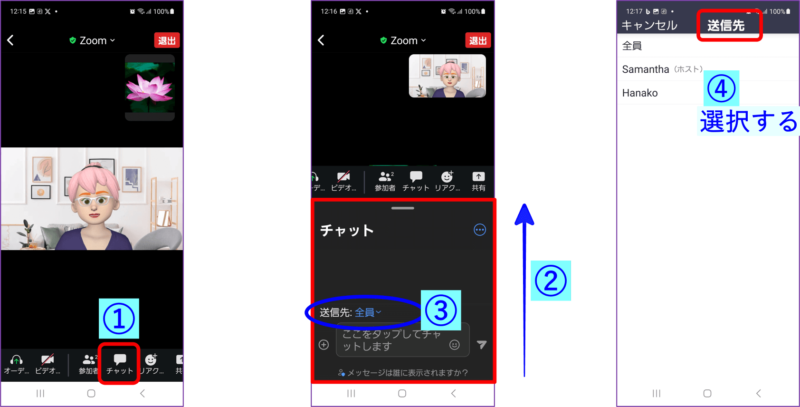
- 「ここをタップしてチャットします」の欄にメッセージを入力する
ビデオ画面の位置が入力の邪魔になるときは指で動かせる - メッセージを入力したら青い飛行機マーク(
 )をタップして送信
)をタップして送信
この時注意するのは、送信する前に「送信先(宛先)」を必ず確認してください。 - チャットを終了して画面と閉じる
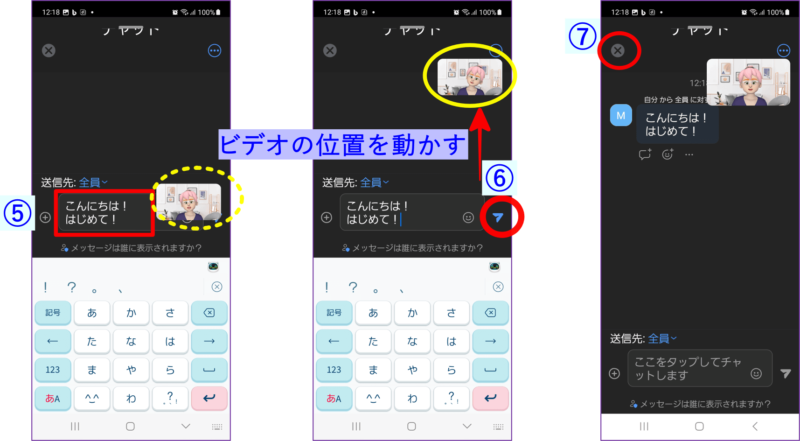
宛先は、基本、「全員」か、ホスト、共同ホストなどの主催者、特定の個人を選ぶことができます。
ときどき、宛先を確認しないで見知らぬ方へメッセージ(ダイレクトメッセージ)を送ってしまうケースがあります。
送信ボタンをタップする前に、宛先は必ず確認してくださいネ。
2022 年 11 月 7 日バージョン アップ(5.12.6。(10137))で、チャットメッセージを、送信した後に取り消すことができるようになりました。
うっかり、送ってしまった、という時にはメッセージの下にある(…)3点リーダーをタップし、削除をタップしてください。
ただし、一度送ったメッセージはどなたかの目に触れるので気を付けて送ってくださいね。
チャットを終了して、ZOOMのビデオ画面に変更したいときは、左上の「閉じる」をタップします。
スマホ参加でありがちなZOOMミーティング、よくあるトラブルと対処
スマホでのZOOMミーティングでよくあるトラブルとして、「音声が聞こえない」があります。
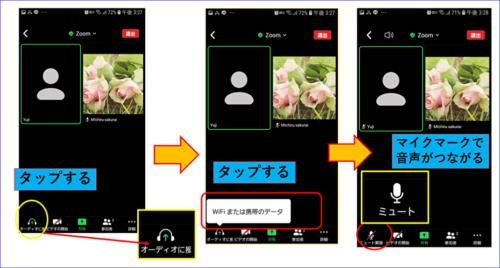
音声が聞こえないときはまず、ミーティングコントロール(操作パネル)内の、一番左のマークを確認します。
こちらがマイクマークではなく、ヘッドホンマークの時は、音声がつながっていません。
対処法は、このヘッドホンマークをタップし、「Wi-Fiまたは携帯データ」とでたら、こちらをタップします。
マイクマークを出現させることができたら、音声が接続され聞こえるようになります。
マイクマークが出現したら、必ずマイクマークをタップしてマイクをミュートにするのをお忘れなく。
スマホのZOOMミーティング退室の仕方と終了
スマホでのZOOMミーティングが終わり、ミーティングルームを退室するときは、左上の「退室」ボタンをタップします。
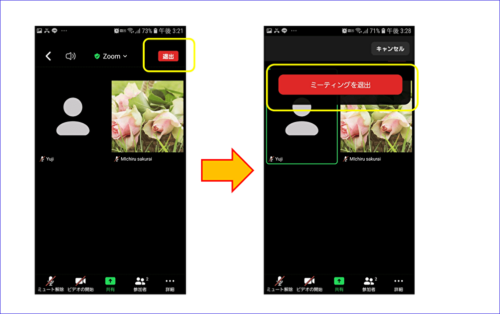
これで無事ミーティング参加は終了となります。
おわりに
いかがでしたか?
スマホでZoomミーティングに参加するときは、事前にアプリを入手しておく必要があります。
あらかじめ時間の余裕をもってスマホにアプリを入れておくとよいでしょう。
当日は、「マイク」、「ビデオ」、「チャット」を使うことができればZOOMミーティングで困ることはほとんどなく、イベントを楽しむことができます。
スマホでののZOOMミーティングの参加の場合、パソコンの操作画面と異なるので操作ボタンの位置をあらかじめ知っておくと安心ですね。
ZOOMミーティングの参加が抵抗なくできるようになったら、次はお茶会などのイベントから始めてみると楽しさや活用のアイディアが湧いてきます。
ぜひトライしてみてください。
Zoomってどんなことができるのかもっと知りたい方はこちらへ↓↓↓


